
카카오톡으로 메세지를 많이 주고 받지만, 거래처등 카카오톡으로 메세지를 주고 받지 못하는 경우엔 문자메세지를 많이 보내고 있습니다.
그런데 카카오톡은 PC에서 메세지를 발송할 수 있어 편한데,
문자메세지는 PC에서 발송을 할 수 없죠.
그래서 컴퓨터(PC)에서 문자메세지 보내는 방법에 대해서 알아보겠습니다.
주로 사용하는 방법은 아래의 총 네 가지가 있었습니다. (삼성 덱스도 있긴한데 궂이~ 라는 생각이 들어서 비추입니다.)
- 윈도우의 '사용자 휴대폰' 활용
- 구글 '메시지' 활용
- Pushbullet 프로그램 활용
- Mirroid 프로그램 활용
결론 부터 말하면 네 가지 방법들 중 윈도우의 '사용자 휴대폰' 과 구글의 '메시지'가 가장 편하고 안정적입니다.
- '사용자 휴대폰' : 처음 설정해두면 휴대폰 메세지 뿐만 아니라 사진, 앱, 통화 등 휴대폰을 다양하게 제어할 수 있습니다. 다만 별도의 프로그램을 활용하는 것이다 보니 조금은 무겁게 느껴집니다.
- 구글 '메시지' : 웹브라우저(크롬)에서 메세지를 관리하는 것이다 보니 별도의 프로그램 설치가 필요 없고, 가볍습니다. 다만 웹브라우저를 실행시켜서 해당 주소로 이동해야 하는 불편함이 있습니다. (즐겨찾기 이용~)
- Pushbullet : 별도의 프로그램을 설치해서 문자메세지 전용으로 활용해서 편하긴 합니다. 다만 100건/월 이상일 경우엔 유료입니다. 궂이 문자메세지를 편하게 관리하기 위해서 PC에 프로그램을 설치하고, 돈을 지급해야할까? 하는 의문이 드는 부분입니다.
- Mirroid : 휴대폰 미러링프로그램이지 메세지를 관리하는 프로그램은 아닙니다. 휴대폰을 미러링해야 할 경우에 활용하면 되겠습니다.
그래서 결론은
- PC나 휴대폰에 무리를 주지 않으면서 필요할 때만 메세지관리를 하면 된다~ 싶으면 구글의 '메시지'를 추천
- 컴퓨터에서 수시로 휴대폰의 문자 메세지나 사진 등을 관리하고 싶다면~ 윈도우의 '사용자 휴대폰'을 추천
□ 윈도우의 '사용자 휴대폰' 설정
윈도우10에 기본으로 '사용자 휴대폰'이라는 프로그램이 설치되어 있습니다.
아래 그림처럼 윈도우 로고를 클릭해서 '사용자 휴대폰' 프로그램을 실행시킵니다.

휴대폰과 연결하기 위한 화면이 나오는데, 아래 그림처럼 체크박스에 체크를 하면 'QR 코드를 사용하여 연결' 버튼이 활성화 됩니다.
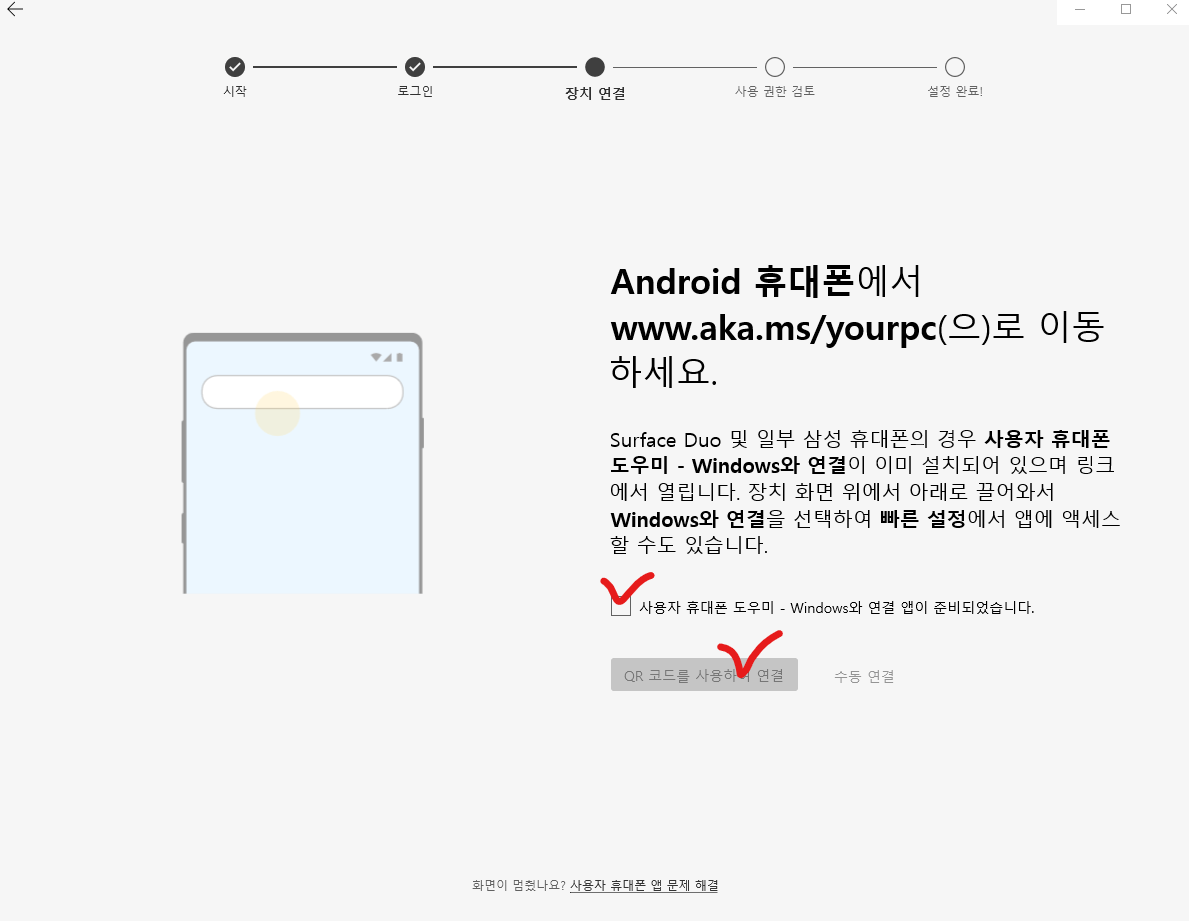
그러면 휴대폰에서 카메라로 QR코드를 찍어도 되지만 잘 안 될 경우가 있습니다.
그럴 경우엔 휴대폰에 설치되어 있는 브라우저(크롬, 검색, 인터넷 등)를 실행시켜 PC의 화면에 나와 있는 주소(www.aka.ms/yourpc)로 이동한 후 설정하면 아래 화면처럼 나오고 허용하면 끝!

컴퓨터(PC)와 휴대폰 연결이 완료되면 '사용자 휴대폰'이 아래처럼 나타납니다.

'메시지'는 처음에 동기화 하느라고 조금 시간이 걸리네요~
화면을 보면 알겠지만 배터리 잔량이나 와이파이 연결상태 등을 확인할 수 있고 블루투스, 볼륨등을 설정할 수도 있습니다.
그리고 메시지를 비롯해 알림설정, 사진관리, 앱관리도 할 수 있으며 '통화'를 설정하면 컴퓨터(PC)에서 통화도 가능합니다.
'설정'에서는 문자 알림을 받을 것인지, 받는다면 어떻게 표시되길 원하는지 등을 설정할 수 있으니 이것저것 눌러보길 바랍니다.
□ 구글의 '메시지' 설정
컴퓨터에서 별도의 웹주소로 이동하는 것이므로 컴퓨터에서는 설정할 게 거의 없습니다.
휴대폰에서 'Play 스토어'를 실행시켜 '메시지'어플을 검색해 설치합니다.

'메시지'어플을 설치하면 문자 메시지를 관리하는 어플이 하나 더 생기는 것입니다.
휴대폰 제조사에서 기본으로 만들어 놓은 '메시지'라는 어플이 있는데, 구글의 '메시지'라는 어플을 더 설치하는 것이 되는 것이죠. 그래서 기본 어플을 무엇으로 할지 설정해야 합니다. 구글의 '메시지'어플이 편합니다.
그리고 우리의 목적대로 컴퓨터에서 문자 메세지를 관리하기 위해서도 필요하구요.
'메시지' 어플에서 컴퓨터와 연결 설정을 해야 하는데요~ 여기서는 '페어링'이라고 합니다.
설치한 구글의 '메시지'어플을 실행시킨 후 우상단의 점 세개 아이콘을 클릭하면 아래 그림처럼 팝업 메뉴가 나옵니다.
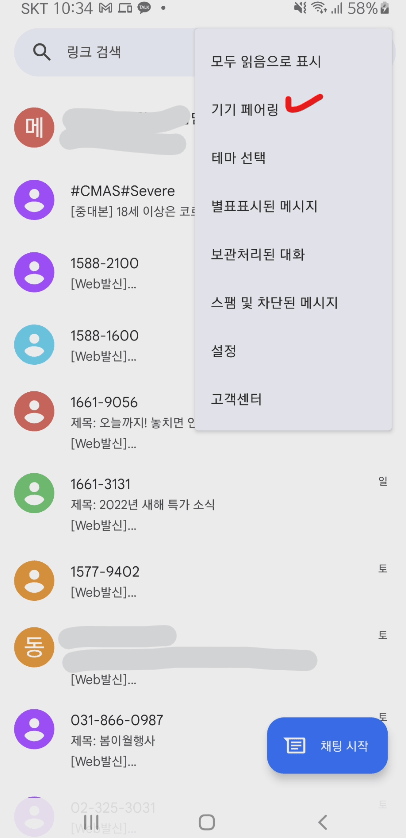
메뉴 중 '기기 페어링'을 선택합니다.

컴퓨터에서 크롬을 실행 스마트 화면에서 안내하는 주소로 이동합니다. (주소로 이동하기)
그럼 QR코드가 크게 보이는데요~ 스마트폰의 화면에서 'QR 코드 스캐너' 버튼을 클릭한 후 QR코드를 촬영합니다.
그럼 바로 아래 화면처럼 내 문자 메세지들이 동기화되어서 나타납니다.

이후부터는 페어링 하는 절차를 거치지 않으니 이제 편하게 컴퓨터(PC)에서 문자 메세지를 보내면 됩니다.
★ [주의] 참고로 가끔 메세지 적다가 행바꿈을 위해 습관적으로 '엔터'를 눌러서 그냥 문자 메세지를 발송하는 실수를 합니다. (Shift+Enter 로 행바꿈 됩니다~)
그래서 좌상단의 점 세개 아이콘을 클릭해 '설정'에서 'Enter 키로 메시지 전송' 기능을 끄고 사용합니다. 물론 마우스로 보내기 버튼을 눌러야 하는 귀찮음이 있긴 하죠.
컴퓨터(PC)에서 메세지 보내기를 하면 이모티콘도 보낼 수 있고, GIF나 스티커와 같은 것도 보낼 수 있습니다.
사용상에서 '사용자 휴대폰'과 '구글 메시지' 둘의 차이를 본다면
'사용자 휴대폰'은 휴대폰의 사진을 첨부하고, '구글 메시지'는 컴퓨터(PC)의 파일을 첨부합니다.
그래서 저 같은 경우엔 두 가지 방법을 다 설정해두고 상황에 따라서 번갈아 활용하고 있습니다.
'IT 활용 > IT 활용' 카테고리의 다른 글
| 역슬래시 입력 방법 (0) | 2025.06.03 |
|---|---|
| 이미지 PDF 화일에 찾기 기능 부여하기 (0) | 2025.05.29 |
| 주택연금(역모지기론) 계산기 (0) | 2025.05.27 |
| Google Drive 와 네이버 MyBOX 사용기 (0) | 2021.09.08 |
| 줌(ZOOM) 휴대폰에서 사용하기 (1) | 2020.12.16 |



댓글