728x90
엑셀로 업무를 하다 보면 데이터가 많아지면서 실수가 생기기 쉽습니다.
특히 마감일을 놓치거나, 같은 항목이 여러 번 입력된 걸 나중에야 발견하는 경우가 많죠.
이럴 때 꼭 알아야 할 기능이 바로 조건부 서식입니다.
이 글에서는 조건부 서식으로 중복된 값, 마감일이 지난 날짜, 특정 텍스트를 자동으로 강조하는 방법을 차례대로 소개합니다.
누구나 따라 할 수 있도록 단계별 설명과 예시도 함께 담았습니다.
1. 중복된 값을 자동으로 강조하는 방법
중복된 항목이 있는지 일일이 눈으로 찾을 필요 없이, 자동으로 색상이 입혀진다면 얼마나 편할까요?
▣ 예시
- A열에 이름 목록이 있을 때, 같은 이름이 두 번 이상 입력되면 자동으로 셀 색상이 바뀌도록 설정
▶ 단계별 설명
1. A열 전체를 선택 (예: A2:A100)
2. 상단 메뉴 → [홈] → [조건부 서식] → [셀 강조 규칙] → [중복 값]
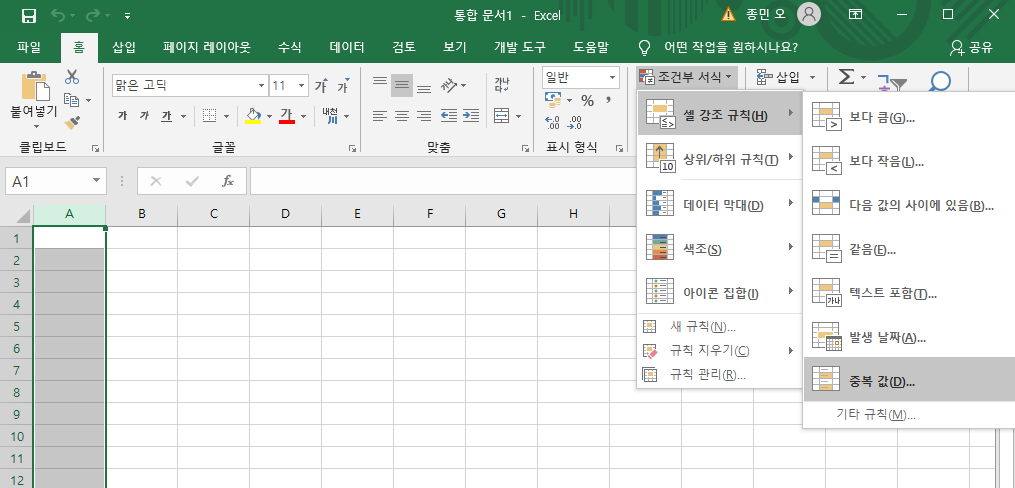
3. [중복] 선택된 상태에서, 강조할 색상 지정 (기본: 연한 빨간 채우기, 진한 빨간 텍스트)
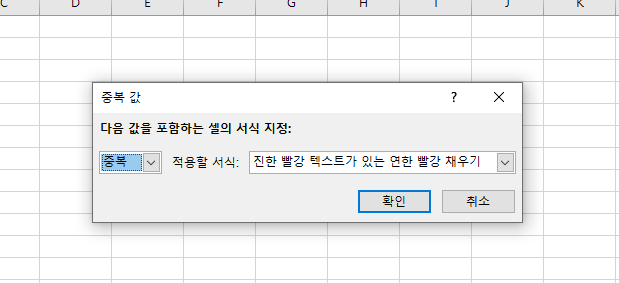
4. 확인 클릭
이제 동일한 항목이 입력되면 자동으로 강조됩니다.

2. 마감일이 지난 날짜를 자동으로 강조하기
프로젝트나 업무 마감일 관리할 때 유용한 조건부 서식입니다.
▣ 예시
- B열에 마감일이 입력돼 있고, 오늘 날짜보다 이전이면 회색으로 강조
▶ 단계별 설명
- B열 날짜 범위 선택 (예: B2:B100)
- [조건부 서식] → [새 규칙] 클릭
- ‘수식을 사용하여 서식을 지정할 셀 결정’ 선택

4. 수식 입력: =B2 <today()
5. [서식] 클릭 → [채우기] → 회색 또는 노란색 선택 → 확인

기한이 지난 셀은 자동으로 색상이 바뀝니다.
이 기능은 매일 엑셀을 열 때마다 오늘 날짜 기준으로 자동 업데이트됩니다.
3. 특정 텍스트가 들어간 셀 강조하기
고객 이름, 특정 키워드, 상태값("지연", "요청", "보류" 등)을 강조하고 싶을 때 유용한 기능입니다.
✅ 예시
- C열에 '지연'이라는 단어가 포함된 셀을 빨간색으로 강조
▶ 단계별 설명
- C열 전체 선택
- [조건부 서식] → [셀 강조 규칙] → [지정 텍스트 포함]
- “지연” 입력
- 강조 색상 설정 후 [확인]
※ 부분 텍스트(포함 여부)로 인식하므로, “지연 발생”, “지연됨” 등도 함께 적용됩니다.
✨ 추가 팁
- 조건부 서식은 동시에 여러 개 적용할 수 있습니다.
예: 중복 강조 + 마감일 강조 + 특정 텍스트 강조 - 설정을 복사하려면 서식 복사(브러시) 기능을 활용하세요.
- 규칙 관리에서 조건 수정 및 삭제도 가능합니다.
'엑셀 배우기 > 시작 단계' 카테고리의 다른 글
| 통계 함수 사용하기 - 기술 통계자료 만들기 (0) | 2025.05.30 |
|---|---|
| 3분컷! 엑셀 '찾기 및 바꾸기' 고급 기능 정복|와일드카드 & 대소문자 옵션 (0) | 2025.05.03 |
| 3분컷! COUNTIF 함수로 원하는 항목의 갯수만 싹 더하기 (0) | 2025.05.02 |



댓글